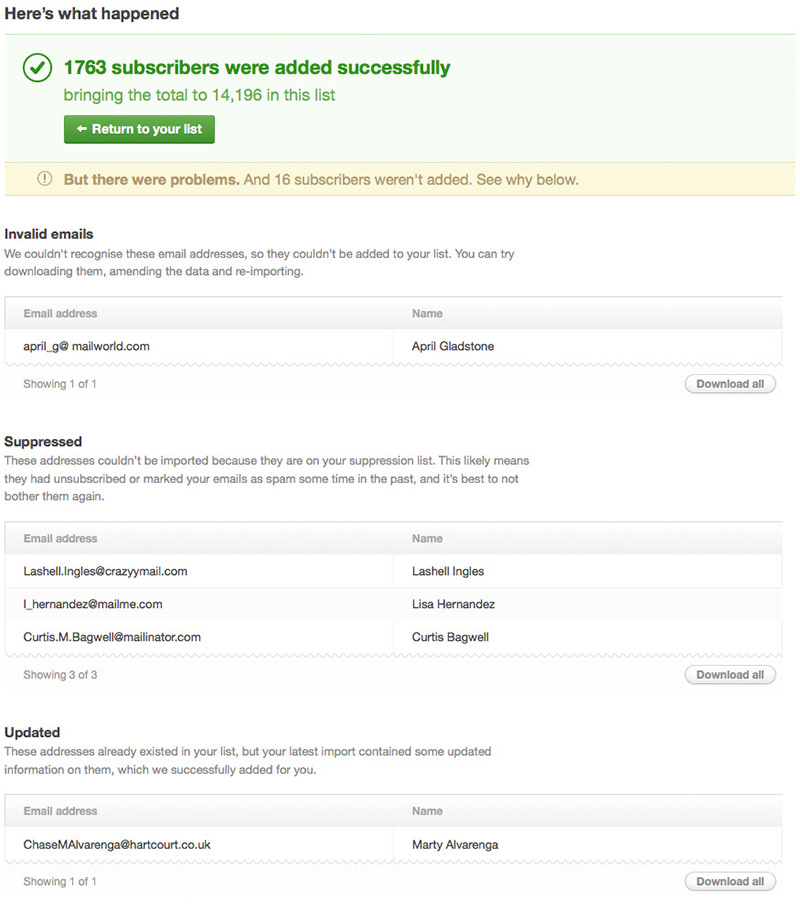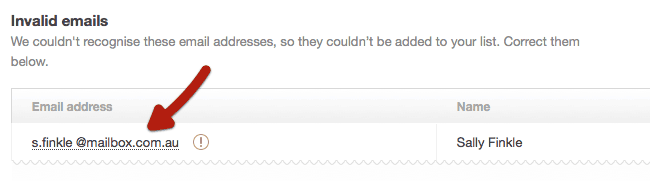Accepted file formats include:
Excel documents (e.g. .xls, .xlsx, .csv)
comma separated value text files (.csv)
tab delimited text files (.txt)
vCard files
compressed file formats (for example: .zip, .rar, .7z)
Best Practices
Excel files
When importing an Excel file, ensure that all of your subscribers are on one sheet. When a file with multiple sheets is imported, only the data from the first sheet is captured.
Non-English characters
If your list of subscribers contains non-English characters, ensure the file is saved using UTF-8 encoding before you import it. Most text editors, such as Notepad and TextEdit, offer encoding options when you save the file.
Getting Started
File import
Follow the steps below to import a file to a subscriber list in your account.
Click Lists & subscribers.
Click on a list name to open the list details page, then click Add new subscribersin the right sidebar.
To import a file, either drag-and-drop it from your desktop or click the option to Select it from your computer.
Match the file columns with your subscriber list fields, as shown here:
Click Finish adding subscribers.
After the file has been imported you'll see a report with information on how many subscribers were added successfully.
File import reports
The import report is to let you know if there were any email addresses in your file that couldn't be imported, and why. For example:
Here is the full list of import problems that you could encounter:
Invalid emails – Refers to incorrectly formatted email addresses.
Duplicates – Means the file you imported contains the same email address more than once.
Updated – Finds email addresses that already existed in your list, but the file you just imported contained some updated information on them.
Unchanged – Refers to addresses already in your list, and all the uploaded information was identical.
Custom field problems – The custom field data in your file doesn't match the custom fields created for this list. In this case we import the subscribers but skip field data which doesn't match. You can choose Download all to amend the file data, then re-import.
Suppressed – Means these addresses are on your suppression list so we didn't import them.
File import reports are visible on your list details page for seven days, or you can dismiss them earlier.
Invalid email addresses
If your file contains incorrectly formatted email addresses they will be included in the file import report so you can correct them. For example, the subscriber Sally Finkle wasn't imported because there's a space before the @ in her email address:
Just click on the email address to edit it. When corrected, you'll see it gets saved as shown here:
We can only check that an email address is semantically valid, meaning it has the right elements in the right order, there are no spaces, it's not missing an "@" and so on. We cannot detect email addresses that are correctly formatted but invalid because they're no longer in use.